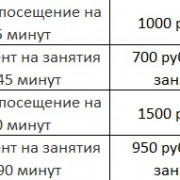Что такое реестр документов, правила оформления и ведения
Содержание:
- Правила ведения
- Реестр в электронном виде
- Оптимизация работы реестра.
- Что такое реестр Windows
- Back up the registry
- Что такое Росреестр и какие вопросы он решает
- Как очистить реестр Windows
- Как работать с реестром компьютера
- Поставить недвижимость на кадастровый учёт
- Восстановление реестра
- Что из себя представляет реестр
- Преимущества применения
- База информации ОС Windows
- Просмотр реестра в Windows
- Для чего необходим
- Какие основные разделы (кусты) реестра?
- Изменение реестра
- Как открыть редактор реестра Windows
- Ссылки
Правила ведения
Ответственное лицо или подразделение во время ведения реестра должно осуществлять проверку документации, присваивать бумагам уникальный инвентарный номер, вносить новую информацию.
По запросу сотрудников, которые обладают доступом, подразделение выдает либо информацию, либо оригинал документа на определенный срок. Данные о том, кто брал бумагу и когда ее вернули назад, должны указываться в таблице.
 Вся документация, занесенная в реестр, хранится в безопасном месте с надлежащими условиями. В архиве папки располагаются в хронологическом порядке и по номеру.
Вся документация, занесенная в реестр, хранится в безопасном месте с надлежащими условиями. В архиве папки располагаются в хронологическом порядке и по номеру.
При ведении могут возникать ошибки и опечатки. Чтобы не допустить их, необходимо сверять данные при заполнении и отображать только актуальную информацию. Если бумага меняет свой статус, вносятся правки. Исправление или корректировка данных в электронном реестре не требует много времени.
Реестр в электронном виде
Также вести учет можно при помощи предустановленных на компьютере офисных приложений. Составить таблицу можно в Microsoft Excel. Среди преимуществ этой программы выделяют доступность и простоту. Однако при групповой работе часто возникают трудности, появляются ошибки ручного ввода и искажаются данные. На начальном этапе Excel станет отличным решением и позволит обучиться навыкам ведения реестра.
Среди преимуществ электронного формата выделяют:
- простоту в работе (пользоваться сможет даже начинающий)
- быстрый поиск по категориям
- простоту в корректировке данных и изменении статуса бумаг
Для работы требуется приобретать только лицензионные программы.
Во-первых, при использовании лицензии не возникнет никаких проблем с законодательством. Во-вторых, лицензионное ПО обладает более широким функционалом и регулярно обновляется. При обновлениях устраняются недочеты и появляются новые возможности.
Ведение журнала документации — относительно простая процедура, которая позволяет значительно повысить эффективность работы сотрудников в компании. Организации, в которых отсутствует учет бумаг, сталкиваются с большими сложностями при запросах со стороны налоговой и других государственных учреждений, а также при делопроизводстве внутри компании.
Напишите свой вопрос в форму ниже
Оптимизация работы реестра.
Ходят споры о том стоит ли оптимизировать реестр Windows. Я бы сказал так для более слабых компьютеров оптимизация более полезна чем для мощных. Но есть и еще один нюанс иногда не очищенные параметры реестра могут вызывать сбои и конфликты ПО и аппаратного обеспечения, поэтому делать очистку реестра от ненужных данных я рекомендую.
Кроме того реестр со временем фрагментируется, это происходит в том числе и из-за чисток. Поэтому те кто делают очистку реестра постоянно я также рекомендую иногда делать дефрагментацию реестра.
Для оптимизации работы реестра Windows можно использовать программы Ccleaner, WinOptimizer, Reg Organizer, Advanced SystemCare, Auslogics Boostspeed.
Если остались вопросы смотрите видео выше.
Что такое реестр Windows
Его можно рассматривать как базу данных, хранящую практически всю важную информацию. Эта информация включает в себя все то, что связанно с системой аппаратного обеспечения, настройками приложений, установленными программами, профилями пользователей и т.д. Windows обращается к реестру постоянно, поскольку, как уже было сказано, в нем хранится вся важная информация, и операционной системе гораздо быстрее и проще управлять всем из одного места, чем возиться с отдельными файлами конфигурации, расположенными в разных местах.
Компоненты реестра Windows
Реестр Windows 10 состоит из трех основных компонентов – ключи корневого уровня, разделы и параметры.
Ключи корневого уровня содержат в себе разделы, которые имеют свой собственный набор параметров.
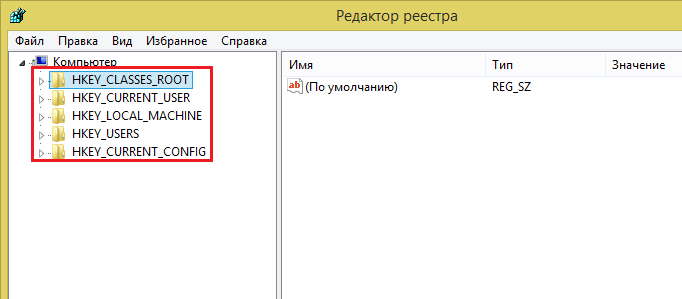
Существует пять различных ключей корневого уровня, и все они имеют свои собственные специфические цели. Вот их суть:
- HKEY_CLASSES_ROOT (HKCR): этот ключ используется для связывания и внедрения объектов (Object Linking and Embedding, OLE) и ассоциации типов файлов. Это ключ, где Windows связывает файлы с их соответствующими программами, чтобы пользователь мог открывать и взаимодействовать с ними.
- HKEY_CURRENT_USER (HKCU): этот раздел реестра Виндовс хранит все данные, настройки на уровне пользователя и конфигурации, связанные с вошедшим в систему пользователем. Не только Windows, но и другие программы хранят здесь данные, относящиеся к текущему пользователю.
- HKEY_LOCAL_MACHINE (HKLM): независимо от статуса пользователя, этот ключ содержит все системные разделы, в том числе любые аппаратные настройки, параметры программного обеспечения и т.д. Поскольку HKLM содержит большую часть всей системной информации, он является одним из самых открытых корневых ключей Windows.
- HKEY_USERS (HKU): как следует из названия, этот корневой ключ содержит параметры всех пользователей, включая вошедших и вышедших из системы, так что не путайте этот ключ с HKCU.
- HKEY_CURRENT_CONFIG (HKCC): проще говоря, это псевдо корневой ключ, поскольку он является прямой ссылкой на текущие параметры профиля оборудования в корневом ключе HKLM.
Параметры разделов
Каждый из этих корневых ключей имеет свои собственные разделы, а каждый раздел имеет свои собственные параметры. В каждом разделе можно создать 6 различных типов параметров, а значения этих параметров полностью зависят от целевой программы и/или требований к конфигурации.
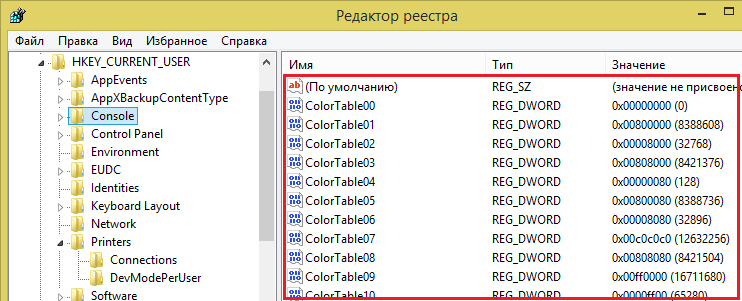
А вообще есть четыре основных типа данных, используемых в редакторе реестра Windows любой версии — 7,8 или 10:
- Строковый параметр: состоит из простого читаемого текста и является одним из наиболее часто используемых параметров в реестре Windows.
- Двоичный параметр: как следует из названия, этот параметр содержит только двоичные данные (0, 1). Часто используется для включения или выключения определенной функции.
- Параметр DWORD (32 бита): похож на двоичный параметр, но способен хранить любое целое число в диапазоне от 32 бит. Предназначен для работы с 32-битными системами, но также используется в 64-битных системах в целях обеспечения обратной совместимости.
- Параметр QWORD (64 бита): этот параметр почти как DWORD, но способен нести любое целое число в диапазоне от 64 бит. Можно сказать, что QWORD предназначен для работы с 64-битными системами.
Back up the registry
Перед изменением реестра экспортируйте ключи из реестра, который планируется изменить, или закапируйте весь реестр. Если возникает проблема, вы можете следовать шагам в разделе реестра, чтобы восстановить реестр в прежнем состоянии. Чтобы создать резервную копию всего реестра, используйте утилиту Резервное копирование для резервного копирования состояния системы. Состояние системы включает реестр, базу данных регистрации класса COM+ и файлы загрузки. Дополнительные сведения об использовании утилиты Резервного копирования для резервного копирования состояния системы см. в следующих статьях:
Что такое Росреестр и какие вопросы он решает
Росреестр — это служба государственной регистрации, кадастра и картографии. Этот орган фиксирует данные обо всех квартирах, домах, земельных участках и других объектах на территории России. Кроме того, Росреестр проводит проверку по сделкам с недвижимостью.
Вот некоторые задачи, которые можно решить через Росреестр:
- Оформить статус владельца недвижимости.
- Провести проверку данных об объекте на наличие «подводных камней»: скрытых владельцев, незаконных действий или долгов.
- Подтвердить продажу, дарение или любую другую сделку с недвижимостью.
- Внести данные о перепланировке квартиры.
- Снять ограничение с жилья после выплаты ипотеки.
- Оценить кадастровую стоимость объекта.
- Рассчитать налог на имущество.
Всё это можно сделать онлайн на сайте Росреестра. Достаточно подготовить сканы документов и электронную подпись — уникальный набор символов, который подтверждает личность без росписи от руки и гарантирует неизменность информации в электронном документе. Приобрести цифровую подпись можно на
Как очистить реестр Windows
Для очистки системной базы применяется 2 способа:
- Использование программ-утилит;
- Очистка вручную.
Одна из самых распространенных и бесплатных программ для очистки реестра – CCleaner. Запустив утилиту, в вертикальном меню слева выбираем пункт «Реестр». В списке слева уже выделены галочками все пункты, останется нажать на кнопку «Поиск проблем».
После анализа в поле справа высветится список проблем. Среди них можно увидеть устаревшие разделы, некорректные правила, заданные приложениями, ошибки, неверные расширения файлов или отсутствующие DLL.
После вывода проблем рекомендуется нажать кнопку «Исправить все».
Очистка вручную дело тонкое и опасное. Без определенных знаний и опыта лучше не вносить изменения в систему вручную. Удаление или изменение важных параметров могут привести к отказу работы ОС. Перед очисткой системной базы данных вручную всегда делайте его резервную копию!
Ручная очистка проводится с помощью встроенного редактора Regedit. Как его запустить было описано выше.
И так, вначале делаем экспорт файла реестра для возможного восстановления конфигурации системы. Как его выполнить описано выше.
Во-первых, нужно найти и удалить всю информацию, связанную с уже удаленными программами. Она уже не нужна и только захламляет базу данных, замедляя работу компьютера. Для этого в левой части окна редактора нужно найти ветку HKEY_CURRENT_USER, а в ней подраздел Software. Здесь хранятся данные об установленных и когда-то удаленных приложениях. Нужно найти точно удаленные утилиты и удалить информацию о них.
После этого сочетанием клавиш Ctrl+F нужно вызвать строку поиску. В эту строку вводим название удаленной утилиты. Если в результатах поиска будут разделы, связанные с ней, их следует удалить.
Во-вторых, помимо остатков информации об удаленных программах, следует удалять некоторые из них из автозагрузки. Устанавливаемые приложения могут сами себя добавлять в список автозагрузки. Со временем их становится много, что замедляет функционирование компьютера. Не все из них будут отображаться в списке автозагрузки в меню «Пуск». Обнаружить их можно только через редактор Regedit.
Список утилит, автоматически запускаемых с началом работы операционной системы, находятся в ветках:
Зайдя в нужную ветку, справа нужно найти название программы, которую необходимо удалить из автозагрузки. Кликаем по ней правой кнопкой мыши и жмем «Удалить».
Об авторе
Павел Угрюмов
Основатель и главный редактор компьютерного журнала PClegko. Маркетолог, предприниматель и и путешественник. Проект интернет-журнал PClegko — моё хобби. Но я планирую вырастить его в мировой проект. Каждая ваша оценка статьи и оставленный комментарий очень важны для меня. Если проект вам нравится, то буду рад если вы меня поддержите:) В ссылке находится мой основной проект. Буду рад, если загляните!
Как работать с реестром компьютера
Перед тем, как редактировать параметры и значения операционной системы, рекомендуется сохранить точку контрольного восстановления системы, то есть сделать резервную копию. В случае ошибочных действий будет возможность загрузить резервную копию и вернуться к значениям настроек и параметров крайней сохраненной контрольной точки.
- Создание бэкапа (резервной копии):
- запускаем Regedit любым способом, описанным выше;
- в верху окна открываем пункт «Файл» и выбираем «Экспорт»;
- выбираем место сохранения резервной копии.
Файлы точек контрольного восстановления являются текстовыми и имеют разрешение .reg. Открываются они любой текстовой утилитой.
Есть возможность «бэкапить» и отдельные подразделы: вызываем на нужном подразделе выпадающее меню правой кнопкой мыши и выбираем пункт «Экспорт».
- Восстановление параметров системы из бэкапа:
- в редакторе выбираем из меню «Файл» – «Импортировать файл реестра»;
- находим файл точки контрольного восстановления.
Есть вариант и без использования редактора: дважды нажать на файл резервной копии реестра.
- Получение прав доступа для редактирования разделов.
Во избежание случайного редактирования или удаления жизненно важной для работы ОС информации, разработчики ограничили права доступа для некоторых разделов. В них хранятся настройки операционной системы
Чтобы редактировать информацию в этих разделах, необходимо переназначить владельца этих разделов и получить права доступа к ним.
в Regedit нажимаем правой кнопкой мышки по нужному разделу, и в выпавшем контекстном меню выбираем строку «Разрешения»;
в открывшемся диалоговом окне нажимаем кнопку «Дополнительно»;
в следующем открывшемся окне переходим на вкладку «Владелец» и выбираем учетную запись, которой нужно дать права на редактирование раздела, затем нажимаем «Применить»;
нажимаем на кнопку «Другие пользователи» и вводим учетную запись пользователя с помощью кнопки «Дополнительно» либо вручную;
- Работа с кустами нерабочего компьютера.
Подключив жесткий диск с нерабочего ПК на рабочий, можно получить доступ к определенным веткам базы данных:
в редакторе выбираем ветку и нажимаем меню «Файл» «Загрузить куст»;
в открывшемся окне выбираем файл куста на жестком диске с неработающего компьютера и задаем ему имя;
после загрузки куста могут быть проблемы с правами доступа, но решение этой проблемы описано в предыдущем пункте. Завершив работу с загруженным кустом, рекомендуется его выгрузить нажатием на меню «Файл» – «Выгрузить куст».
Поставить недвижимость на кадастровый учёт
Перед совершением любых действий с жильём или земельным участком необходимо провести проверку на наличие этого объекта в базе Росреестра. Если по кадастровому номеру информации о недвижимости нет, объект нужно поставить на государственный кадастровый учёт (ГКУ).
Как подать заявление на ГКУ онлайн
1. Зайдите на сайт Росреестра, найдите раздел и выберите «Государственный кадастровый учёт».
2. Внесите необходимые данные:
- Отметьте вид объекта и его расположение. Если хотите получить информацию о готовности услуги онлайн, выберите в графе «Форма получения документов» — «В виде ссылки на электронный документ».
- Заполните информацию о себе, если подаёте заявление самостоятельно. Если ваши интересы представляет другой человек, понадобятся его данные. Во втором случае оформите доверенность и заверьте её электронными подписями у нотариуса.
- Прикрепите все документы. Электронные образы — сканы бумажных документов с цифровой подписью — должны быть в формате PDF. Документы, оформленные на компьютере, — в формате XML. Не забудьте приложить к каждому документу электронную подпись в формате SIG.
- Проверьте все данные и нажмите кнопку «Подписать и отправить запрос».
Сроки рассмотрения заявок
От трёх до девяти рабочих дней в зависимости от типа запроса. Моментом постановки на кадастровый учёт считается дата, когда данные о вашем жилье внесены в Единый государственный реестр недвижимости (ЕГРН).
Сколько стоит
Услуга бесплатна.
Какие документы нужны
- Заполненное .
- Доверенность на представителя (при его наличии).
- Паспорт заявителя или его представителя.
- Межевой план земельного участка в формате XML с электронной подписью (УКЭП) кадастрового инженера. Или аналогично подписанный технический план квартиры или дома в формате XML.
- Электронные подписи к каждому документу.
Материал по теме
Стоит ли брать ипотеку в 2020 году или лучше подождать: что говорят эксперты
Восстановление реестра
Чтобы восстановить реестр, используйте соответствующий метод.
Метод 1. Восстановление ключей реестра
Чтобы восстановить подкайки реестра, которые вы экспортировали, дважды щелкните файл Registration Entries (.reg), сохраненный в разделе Subkeys реестра экспорта. Или можно восстановить весь реестр из резервного копирования. Дополнительные сведения о восстановлении всего реестра см. в разделе section later in this article.
Метод 2. Восстановление всего реестра
Чтобы восстановить весь реестр, восстановим состояние системы из резервного копирования. Дополнительные сведения о восстановлении состояния системы из резервного копирования см. в материалах Как использовать резервное копирование для защиты данных и восстановления файлов и папок на компьютере в Windows XP и Windows Vista.
Примечание
При копировании состояния системы также создаются обновленные копии файлов реестра в папке.
Что из себя представляет реестр
Представляет собой древовидную иерархическую базу данных в виде папок и прописанных параметров. Всего включает в себя шесть главных разделов, где хранятся параметры. Это:
- HKEY_CLASSES_ROOT — содержит сведения о зарегистрированных типах файлов и объектах COM и ActiveX
- HKEY_CURRENT_USER — здесь располагаются настройки пользователя, авторизированного на данный момент
- HKEY_LOCAL_MACHINE — параметры конфигурации, которые относятся конкретно к этому компьютеру
- HKEY_USERS — содержит информацию о всех профилях пользователей ПК
- HKEY_CURRENT_CONFIG — сведения о профилях оборудования конкретного ПК
Каждая папка отвечает за свои определенные разделы и настройки, а некоторые просто являются подразделами других, но были вынесены в отдельные, т.к. таким образом, к ним быстрее получить доступ. Так, к примеру, HKEY_CLASSES_ROOT — это по сути подраздел HKEY_LOCAL_MACHINE\Software\Classes.
Для простого пользователя редактирование реестра не нужно вообще. Оно может потребоваться лишь в определенных ситуациях. Изменения вносятся через специальный редактор или с помощью специальных REG файлов.
В течение использования компьютера, установки различных программ и игр, он может начать забиваться абсолютно ненужными параметрами. Поэтому иногда может потребоваться чистка реестра, чтобы система работала быстрее и стабильнее.
В заключение
Это довольно удобный инструмент, который используется исключительно в ОС Виндовс. Может быть, когда-нибудь Майкрософт и откажется от него, но вряд ли это случится в ближайшее время.
Преимущества применения
Среди преимуществ применения выделяют:
- экономию времени
- повышение эффективности работы организации
Реестр рекомендуется вести всем компаниям независимо от размера и сферы деятельности. За долгие годы работы накапливается много бумаг, договоров, постановлений и распоряжений.
 Надзорные органы могут потребовать старую документацию, которую при ненадлежащем хранении будет очень сложно найти. При ведении реестра бумага быстро обнаруживается по уникальному номеру.
Надзорные органы могут потребовать старую документацию, которую при ненадлежащем хранении будет очень сложно найти. При ведении реестра бумага быстро обнаруживается по уникальному номеру.
Ведение учета — необязательное требование, однако без него становится сложно работать и выполнять поиск по запросу. Отсутствие бумаги никак не преследуется законом. Чтобы получить все преимущества учета, требуется правильно осуществлять оформление и ведение. При желании можно обратиться за помощью к удаленным специалистам, которые займутся созданием журнала в компании. В большинстве случаев ведение осуществляется работниками компаниями, чья деятельность связана с документооборотом.
База информации ОС Windows
Windows управляет процессами, происходящими при работе приложений и периферийных устройств компьютера. Для повышения оперативности ОС использует базу данных, хранящую актуальную информацию о настройках и конфигурации программного обеспечения и внешних устройств.
Вот что такое реестр в компьютере: это информационная база, изменяющаяся в каждый момент времени и содержащая информацию об ошибках, ключах, устаревших приложениях. Программы обращаются к базе данных сотни раз в секунду. Фрагментированный и замусоренный реестр – причина замедления скорости работы Windows.
Окно редактора системной базы данных выглядит как проводник Windows. В левой части находятся разделы и ключи корневого уровня, а в правой — параметры и их значения.
Ключи содержат разделы и имеют собственное специфическое назначение в системной базе информации. У каждого раздела имеется набор параметров.
Значения параметров отображают информацию о настройках и некоторых пользовательских данных. Этой информацией пользуется операционная система и сторонние программы. Значения параметров представляются в виде текста, чисел или двоичного кода.
Корректируя параметры, можно вносить изменения в настройки приложений. А создание новых параметров определенного типа позволяет открыть новую возможность для работы программы или операционной системы.
Просмотр реестра в Windows
Для просмотра настроек или редактирования используется встроенный редактор Regedit. В меню «Пуск», в списке с приложениями его найти нельзя. Разработчики скрыли его потому, что изменения, внесенные в эту структуру случайно, могу привести к сбою в работе ПК.
Способы вызвать редактор (на примере виндовс 7):
- В реестр виндовс 7, 8, 10 можно войти, вызвав утилиту для редактирования командой «Выполнить»: кликаем соответствующую строку в меню «Пуск», либо нажимаем сочетание клавиш WIN+R.
В появившемся окне в строке «Открыть» вводим команду regedit и нажимаем OK.
Утилита для редактирования вызывается через поисковую строку меню «Пуск». Вводим в нее regedit, и в результатах поиска будет предложено нужное приложение.
В Windows 8 строка поиска находится на экране с плиткой, справа сверху.
Если приходиться редактировать какие-то настройки и значения часто, то целесообразнее вывести ярлык системного приложения на рабочий стол: щелкаем правой кнопкой мыши на рабочем столе и в выпавшем контекстном меню выбираем пункты «Создать» – «Ярлык».
В строке указания расположения объекта пишем regedit.
Запустить Regedit можно напрямую, найдя его в системной папке Windows\System Приложение называется regedit.exe, либо regedit32.exe в зависимости от версии ОС.
Для чего необходим
При использовании реестра решаются следующие задачи:
- ускоряется работа с документацией
- упрощается поиск необходимого соглашения или постановления
- хранится подробный отчет о каждой бумаге (дата подписания, наименование)
- осуществляется выдача по запросу одного из сотрудников
Журнал реестра ведется в письменном или электронном виде. Последний вариант позволяет дополнительно упростить создание и ведение учета. Для ведения письменного варианта не требуется технологических приспособлений в виде компьютера.
В таблице указывается поверхностная информация о наименовании, дате подписания, условиях, продолжительности действия и других параметрах документа. В некоторых случаях не требуется изучать оригинал договора или постановления, достаточно информации, указанной в реестре.
Ведение журнала в 1С, смотрите на видео:
Какие основные разделы (кусты) реестра?
Раздел HKEY_CLASSES_ROOT
Это основной ключ реестра Windows, он содержит ассоциации файлов, которые связывают типы файлов с программами, которые могут открывать и редактировать их, и регистрацию классов для объектов Component Object Model (COM – компонентная модель объектов). Последнее предоставляет возможность изменить неимоверное число правил поведения системы — не стоит этого делать без веской причины.
Раздел HKEY_CURRENT_USER
Он хранит в себе настройки текущего активного пользователя. В ветке хранятся папки пользователя, различные персональные настройки и параметры панели управления. Эти сведения напрямую взаимодействуют с профилем пользователя. Данная ветка состоит из нескольких подразделов, которые содержат пути звуковых файлов, используемых для озвучивания системных событий; различные данные, которые могут быть изменены в панели управления, например, упорядочение значков; информацию о текущей раскладке клавиатуры, пользовательские настройки приложений и т.п.
Раздел HKEY_LOCAL_MACHINE
Здесь хранятся параметры конфигурации, которые относятся к данному компьютеру (параметры устанавливаются одновременно для всех пользователей). Например, здесь содержатся сведения о конфигурации компьютера, установленных драйверах и программах, наименовании портов, параметры файловой системы и т.п.
Раздел HKEY_USERS
Эта ветка содержит информацию о профилях всех пользователей данного компьютера (имя пользователя, настройки рабочего стола и т.д.). Также этот раздел хранит настройки по умолчанию для рабочего стола, меню «Пуск» и т.д. Они нужны в тех случаях, когда новый пользователь входит в систему в первый раз. В этот момент настройки по умолчанию копируются в его профиль, а все дальнейшие изменения, сделанные пользователем, сохранятся в данной ветке.
Раздел HKEY_CURRENT_CONFIG
Ключ отвечает за устройства Plug&Play и содержит информацию о текущей конфигурации компьютера с переменным составом устройств, вроде флеш-карт, принтеров, факсов, внешних накопителей и т.п. Также данный раздел содержит сведения о текущем профиле оборудования, который используется компьютером при запуске системы.
HKEY_DYN_DATA
Данный раздел имеется только в реестре ОС семейства Windows 9x/ME. Содержит динамически изменяемые данные о компьютере (загрузка процессора, размер файла подкачки и т. п.)
Изменение реестра
Чтобы изменить данные реестра, программа должна использовать функции реестра, определенные в функциях реестра.
Администраторы могут изменять реестр с помощью редактора реестра (Regedit.exe или Regedt32.exe), файлов групповой политики, системной политики, реестра (.reg) или запуска сценариев, таких как файлы скриптов VisualBasic.
Использование пользовательского Windows интерфейса
Рекомендуется использовать интерфейс Windows для изменения параметров системы, а не вручную изменять реестр. Однако редактирование реестра иногда может быть оптимальным методом для решения проблемы продукта. Если проблема задокументирована в базе знаний Майкрософт, будет доступна статья с пошагированными инструкциями по редактированию реестра для этой проблемы. Мы рекомендуем выполнять эти инструкции точно.
Использование редактора реестра
Предупреждение
При неправильном изменении реестра с использованием редактора реестра или другого способа могут случиться серьезные проблемы. Для решения этих проблем может потребоваться переустановка операционной системы. Компания Microsoft не может гарантировать, что эти проблемы могут быть решены. Вносите изменения в реестр на ваш страх и риск.
Вы можете использовать редактор реестра для следующих действий:
- Найдите подтрий, ключ, подкайку или значение
- Добавление подкайки или значения
- Изменение значения
- Удаление подкайки или значения
- Переименование подкайки или значения
Область навигации редактора реестра отображает папки. Каждая папка представляет предопределяемую клавишу на локальном компьютере. При доступе к реестру удаленного компьютера отображаются только два предопределённых ключа: HKEY_USERS и HKEY_LOCAL_MACHINE.
Использование групповой политики
На консоли управления Майкрософт (MMC) размещены административные средства, которые можно использовать для администрирования сетей, компьютеров, служб и других компонентов системы. Оснастка MMC групповой политики позволяет администраторам определять параметры политики, применяемые к компьютерам или пользователям. Групповую политику можно реализовать на локальных компьютерах с помощью локальной оснастки MMC групповой политики Gpedit.msc. Можно реализовать групповую политику в Active Directory с помощью оснастки пользователей и компьютеров Active Directory MMC. Дополнительные сведения об использовании групповой политики см. в разделе Справка в соответствующей оснастке MMC групповой политики.
Использование файла Записи регистрации (.reg)
Создайте файл Записи регистрации (.reg), содержащий изменения реестра, а затем запустите файл .reg на компьютере, где необходимо внести изменения. Файл .reg можно запускать вручную или с помощью скрипта logon. Дополнительные сведения см. в публикации How to add, modify or delete registrys and values by using a Registration Entries (.reg) file.
Использование Windows скрипта
Хост Windows скриптов позволяет запускать VBScript и JScript непосредственно в операционной системе. Вы можете создать VBScript и JScript, которые используют Windows для удаления, чтения и записи ключей и значений реестра. Дополнительные сведения об этих методах можно получить на следующих веб-сайтах Майкрософт:
Использование Windows инструментов управления
Windows Инструментарий управления (WMI) является компонентом операционной системы Microsoft Windows и является microsoft реализация Web-Based Enterprise управления (WBEM). WBEM — это отраслевая инициатива по разработке стандартной технологии для доступа к сведениям об управлении в корпоративной среде. С помощью WMI можно автоматизировать административные задачи (например, редактирование реестра) в корпоративной среде. WMI можно использовать в языках скриптов, на Windows которые обрабатывают объекты Microsoft ActiveX. Вы также можете использовать утилиту WMI Command-Line (Wmic.exe) для изменения Windows реестра.
Дополнительные сведения о WMI см. в Windows инструментов управления.
Дополнительные сведения о утилите WMI Command-Line см. в описании утилиты командной строки управления Windows (WMI) (Wmic.exe).
Используйте средство реестра консоли для Windows
Для редактирования реестра можно использовать средство реестра консоли Windows (Reg.exe). Для получения помощи с Reg.exe введите в командной подсказке, а затем нажмите кнопку ОК.
Как открыть редактор реестра Windows
Этот способ открытия реестра будет работать независимо от установленной версии Windows — 7,8 или 10:
Нажмите клавишу + клавишу R, чтобы открыть окно «Выполнить». Введите regedit или regedit.exe и нажмите Enter или OK. Если появится окно контроля учетных записей (UAC), нажмите «Да».
Основной исполняемый файл редактора реестра находится в каталоге C:\Windows. Так что можно открыть эту папку и запустить файл regedit.exe напрямую, или можно просто создать ярлык regedit.exe в удобном для вас месте.
Редактор реестра: для 64-разрядных и 32-разрядных Windows
Реестр в 64-битных версиях Windows состоит из 32-битных и 64-битных разделов. Многие из 32-битных разделов имеют те же самые названия, что и их 64-битные аналоги, и наоборот.
64-разрядная версия (используется по умолчанию) (regedit.exe) отображает как 64-битные, так и 32-битные разделы. В 64-разрядной версии редактора реестра 32-битные ключи отображаются в следующем разделе реестра:
Просматривать и редактировать 64-битные и 32-битные разделы и параметры можно с помощью 64-разрядной версии редактора. Для просмотра или редактирования 64-битных ключей необходимо использовать 64-разрядную версию редактора реестра (regedit.exe). Редактировать и просматривать 32-битные ключи и значения можно также с помощью 32-разрядной версии (%systemroot\%Syswow64). Чтобы открыть 32-разрядную версию редактора реестра, выполните следующие действия:
- Откройте диалог «Выполнить».
- Введите %systemroot%\syswow64\regedit и нажмите OK.
Примечание
Перед открытием 32-разрядной версии нужно закрыть 64-разрядную версию редактора реестра (и наоборот). Однако можно открыть второй экземпляр редактора реестра. Например, если 64-битная версия редактора уже запущена, введите команду %systemroot%\syswow64\regedit -m, чтобы запустить 32-разрядную версию редактора.
Создание новых разделов и параметров
Создавать разделы и параметры очень просто. Но прежде чем что-либо делать, пожалуйста, создайте резервную копию реестра Windows, так как любые неверные настройки или удаление важных элементов может стать причиной критических ошибок.
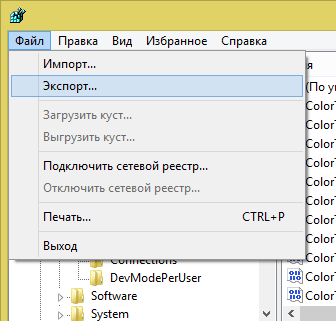
Чтобы создать резервную копию, в окне редактора нажмите «Файл -> Экспорт», введите имя файла и сохраните его в надежном месте.
Чтобы создать новый раздел, щелкните правой кнопкой мыши на ключе корневого уровня и выберите «Создать -> Раздел». Новый раздел будет выглядеть как папка, и по умолчанию будет называться что-то вроде «Новый раздел #1». Разумеется, раздел можно всегда переименовать. Такая же процедура применяется всякий раз, когда нужно создать новый подраздел.
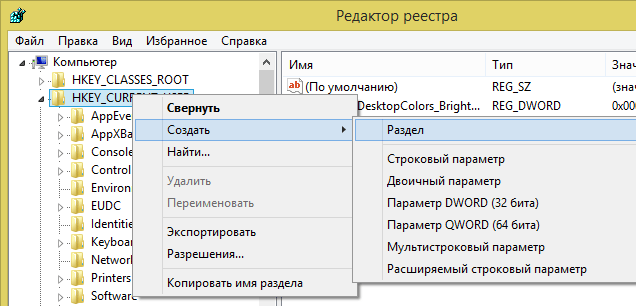
Чтобы создать новый параметр, щелкните правой кнопкой мыши в пустой области правой панели редактора и выберите нужный параметр. Созданному параметру нужно присвоить название; название полностью зависит от конкретных требований.
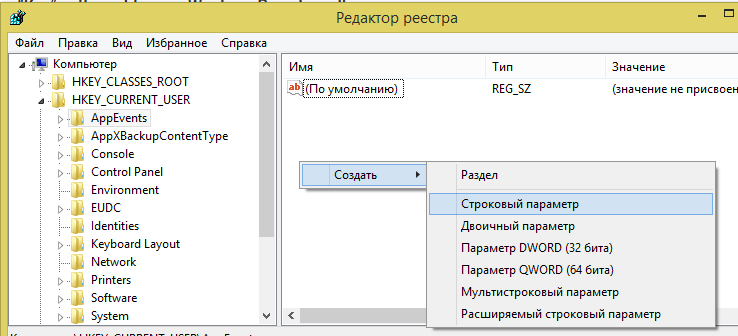
Чтобы присвоить параметру значение, дважды щелкните на нем и введите значение. Опять же, значение зависит от программы или конкретных настроек.
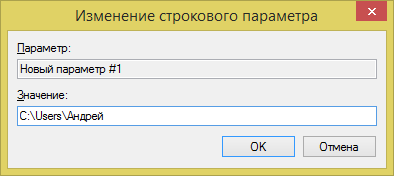
Права доступа к разделам реестра
По аналогии с правами и разрешениями на определенные объекты в файловой системе NTFS, такая же защита предусмотрена и для разделов реестра.
Еще со времен Windows Vista большое количество ОС-специфических ключей реестра, хранящих настройки Windows, находятся под защитой Windows Resource Protection, поэтому нельзя просто взять и удалить или изменить их. Вы не сможете сделать этого, не став их владельцем и не установив разрешения (права доступа) на них. К счастью, операционная система позволяет и это, но ручной способ чересчур муторный, поэтому лучше использовать простую утилиту , которая автоматизирует весь этот процесс.
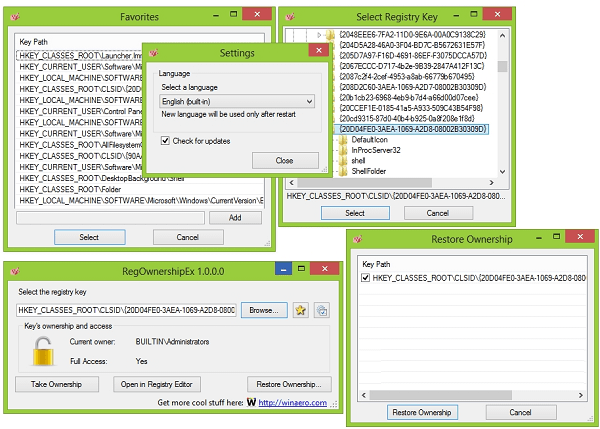
Ссылки
Дополнительные сведения можно получить на следующих веб-сайтах:
Каталог Windows серверов тестовых продуктов — это ссылка на продукты, протестированные на совместимость Windows Server.
Data Protection Manager (DPM) является ключевым членом семейства продуктов microsoft System Center управления и предназначена для того, чтобы помочь ИТ-специалистам управлять своей Windows средой. DPM — это новый стандарт для Windows резервного копирования и восстановления и обеспечивает непрерывную защиту данных для приложений и файлового сервера Майкрософт, которые используют бесшовно интегрированные дисковые и ленточные носитли. Дополнительные сведения о том, как создать реестр и восстановить его, см. в дополнительных сведениях о том, как создать и восстановить реестр в Windows XP и Windows Vista.