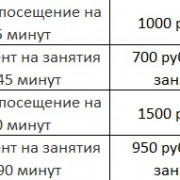Как подписать документ ворд электронной подписью
Содержание:
- Способы получения
- Какие документы необходимо подписывать ЭЦП?
- Что нужно для подписания документа в электронном виде
- Как подписать документ Word
- Работа с документами Word/Excel, основы их подписания
- Как отправить файл
- ПО для подписания ЭД
- Инструкция по созданию файла электронной подписи SIG
- Как начать работать с ЭП
- Как ставить на вордовский документ (Word 2003, Ворд 2007, Word 2010, 2013, 2016) ЭЦП
- Функциональные возможности ЭП
- Какие документы подписываются ЭЦП
- Как подписать документ без помощи программ
Способы получения
Физическое лицо может обратиться за получением электронной подписи в отделение УЦ, в МФЦ или через официальный портал госуслуги.
Через МФЦ
Получить ЭЦП физического лица можно через отделение многофункционального центра, имеющего соглашение о сотрудничестве с удостоверяющим центром (если нужна КЭП). Если нужна НЭП, то можно обратиться в любое ближайшее отделение.
Нужно помнить, что МФЦ не занимается оформлением электронной подписи. Сотрудники лишь принимают и проверяют документы, а после передают их в УЦ. Сроки оформления подписи через МФЦ от 10 до 14 дней.
Чтобы оформить ЭП клиент должен прийти в офис МФЦ с комплектом документов (удобнее записаться на прием предварительно на сайте или по телефону), заполнить заявление, приложить квитанцию об оплате услуги по выбранному тарифу. После проверки и принятия документов сотрудник МФЦ выдает расписку с уникальным номером, по которому можно отслеживать процесс изготовления ЭП.
Для получения цифровой подписи физическим лицом необходимо лично подойти в указанное время в офис МФЦ.
Через Удостоверяющий центр
Оформить электронную подпись напрямую через УЦ просто. На сайте выбранного центра нужно заполнить заявку. После ее подтверждения на почту придет счет, который нужно оплатить в течение нескольких дней. Далее, клиент собирает все необходимые документы и приходит в офис УЦ.
Изготовление ЭП занимает до 3 рабочих дней, но возможен и срочный выпуск. Получить ключ и сертификат ЭЦП пользователь может только лично при следующем посещении офиса. В тариф электронной подписи входит ПО для работы и носитель ключа.
Через портал госуслуг
Для работы на портале государственных услуг обычно используется два типа ЭЦП: простая или квалифицированная. ПЭП (простая электронная подпись) можно получить в режиме онлайн и бесплатно, а оформление КЭП требует посещения офиса УЦ.
Оформление простой ЭП
Получить простую электронную цифровую подпись для физического лица можно еще на стадии регистрации на сайте. Как сделать ПЭП:
перейти на сайт https://www.gosuslugi.ru/, выбрать форму для регистрации;
ввести все необходимые данные;
ввести полученный код (приходит в виде смс), который и является простой цифровой подписью, и заполнить профиль;
заполнить поля с паспортными данными, ИНН, СНИЛС.
Все данные, загруженные на портале, отправляются на проверку автоматически. Доступ к сервису открывается после подтверждения правильности информации. На этом процесс создания простой подписи закончен.
Если пользователю необходимо расширить возможности портала, то простую подпись можно перевести в неквалифицированную. Для этого нужно обратиться в отделение Почты России или МФЦ с паспортом и СНИЛСом. Сотрудники проверят подлинность и соответствие документов. При полном совпадении выдадут одноразовый код. Пользователь вводит его в настройках профиля личного кабинета.
Оформление КЭП
Усиленная квалифицированная электронная подпись (этим термином называют и обычную квалифицированную ЭП) позволяет использовать все функции портала госуслуг с момента регистрации. Купить ЭЦП для физических лиц можно только в удостоверяющих центрах, имеющих необходимую аккредитацию. Стоимость ЭП варьируется от типа и возможностей, и составляет от 2500 до 10000 рублей, а сроки оформления не превышают нескольких дней.
Как получить усиленную квалифицированную электронную подпись: обратиться в выбранный офис УЦ с паспортом, заявлением, ИНН и СНИЛС, а также с оплаченной квитанцией. Документы можно отправить предварительно через веб-сайт, но личное посещение для подтверждения личности и получения подписи необходимо.
Для Почты России
С 2018 г. во всех отделениях Почты России можно получать посылки и письма при помощи простого электронного ключа, который выглядит как смс-код. Оформление такой ЭЦП не займет много времени, нужно лишь:
- заполнить анкету на сайте Почты России;
- лично обратиться в ближайшее отделение с паспортом и заявлением на подключение услуги;
- подтвердить номер телефона, указанный в анкете.
После проверки данных сотрудник почты попросит подписать заявление на подключение услуги. В дальнейшем, личный код будет приходить на телефон в виде смс, или через специальное мобильное приложение. Оформляется такая ЭП бесплатно.
Какие документы необходимо подписывать ЭЦП?
На данный момент электронную подпись возможно ставить под любые документы. Вопрос нужности этого действия решается договоренностями между сторонами, являющимися отправителем и получателем документа.
Если можно не использовать бумажные аналоги, советуют подписать файл при помощи цифровой подписи. Отправителями и получателями могут быть как граждане, так и организации, а также государственные структуры.
Если есть возможность обойтись без бумажных аналогов и их передачи, рекомендуется подписать файл электронной подписью (ЭЦП). Отправителями и получателями могут выступать физические и юридические лица, государственные структуры.
Выделяют несколько случаев, когда нужна цифровая подпись:
- ЭДО. Наиболее распространенная область использования электронных подписей. В зависимости от договоренностей между участниками, документы можно подписывать простой (к примеру, при обмене внутри фирмы) или квалифицированной цифровой подписью.
- Передача отчетов в органы надзора. Многие службы рекомендуют пользоваться обменом информацией в электронном варианте. Чтобы подать отчетность таким методом, необходимо заверить документацию ЭЦП. Безбумажная отчетность облагает множеством достоинств. Например, автоматизированной проверкой ошибок и отсутствием ручного ввода.
- Отправка заявлений на сайте «Госуслуги». С помощью портала россиянам можно обращаться в разные государственные ведомства, не посещая их лично.
- Арбитражные разногласия в суде. ЭД, удостоверенный усиленной подписью — это аналог стандартно подписанных бланков. Документы с ЭЦП обладают законной силой и служат в суде доказательствами.
Что требуется, чтобы подписать документ электронной подписью?
1. Сам документ. Вы должны быть уверены, что в нем отсутствуют ошибки и он не потребует изменений. В документе, заверенном при помощи ЭП, запрещены изменения. Если они понадобятся, придется сделать исправленный документ, повторно заверить и направить контрагенту.
2. Актуальный сертификат ЭЦП. С его помощью можно определить, кто подпишет документ. По сравнению с сертификатом простой подписи, он придает документу законную силу
Очень важно правильно выбирать вид сертификата, если у пользователя он не один.
3. Программы, обеспечивающие взаимодействие с механизмами ЭП и криптографии. Они отвечают за работу с владельцами цифровых подписей, чтение, проверку сертификатов, электронных ключей, шифрование. С помощью данного ПО функционируют программы и плагины, предназначенные для формирования и проверки ЭЦП. Примером такого продукта является КриптоПРО CSP.
4. Программы и плагины, необходимые, чтобы проверять и создавать ЭП. Чтобы заверить документы подписью в формате Word и PDF, могут применяться плагины для известных редакторов. Также многие пользуются отдельными программами, с помощью которых можно подписывать и проверять файлы всех форматов.
Что нужно для подписания документа в электронном виде
Инновационные технологии в развитии информационных и коммуникационных систем – побуждающий фактор для ввода в действие электронного документооборота.

Для возможности удаленного заключения сделок разработаны специальные программы. Стороны подписывают договоры онлайн без личного присутствия.
Для оформления потребуются:
- Окончательная версия документа. После завершения процедуры создания цифровой подписи редактировать его или вносить изменения невозможно.
- Сертификат ЭЦП. В рамках действующего отечественного законодательства только он придает юридическую силу дистанционным сделкам без дополнительного соглашения между сторонами.
- Специальная программа. Для создания электронной подписи (ЭП) допускается использовать особые плагины, отдельные ПО, расширения и веб-сервисы.
- Системные средства ПО. Для клиентов удостоверяющего центра СКБ «Контур» компьютерные приложения настраиваются автоматически.
Как подписать документ Word
Проблема заверения документа, созданного в Word, чаще возникает при работе на выезде, когда нет возможности расписаться на бумажном варианте или нотариально заверить заявление. У владельца ЭЦП имеется только текстовый редактор и созданный документ. Проблема решается относительно просто при достаточной квалификации сотрудника и наличия доступа к интернету. Существует широкий набор возможностей, как вставить ЭЦП в текстовый документ.
В КриптоПро CSP
Чтобы подписать документ Ворд электронной подписью через “КриптоПРО CSP”, требуется наличие инсталлированного пакета “КриптоПРО”, сертификатов УЦ и обладателя ЭЦП.
КриптоПро CSP – линейка шифровальных программ.
Возможно, будет нужно настроить компьютер в плане распределения пользовательских прав. В случае удачной установки приложения и настройки прав для подписи документа понадобится:
- открыть файл, зайти в “Сведения”, кликнуть “Добавить ЭЦП”;
- выбрать требуемый файл ЭЦП, ввести, при необходимости, комментарий и кликнуть “Подписать”.
При отсутствии ошибок Microsoft Windows сообщит об успехе.
В КриптоПРО Office Signature
В данном способе применяется предварительно инсталлированный “КриптоПРО Office Signature”:
- пользуясь этим плагином, следует запустить файл, выбрать “Добавить цифровую подпись”;
- задействовав файл ЭЦП, как в способе выше, комментируем, если нужно, и даем команду “Подписать”.
КриптоПро Office Signature – этот продукт предназначен для проверки и создания электронной цифровой подписи.
В КриптоАРМ
Сертификат подписи может обеспечить программный комплекс “КриптоАРМ”. Его особенностью является возможность шифрования новыми форматами и работы с архивами. Чтобы внедрить в вордовский файл электронную подпись через пакет “КриптоАРМ”, нужно:
- открыть программу “КриптоАРМ” и указать “Подписать”;
- изучить указания мастера создания ЭЦП, перейти “Далее”;
- сделать “Выбор файла” и продвинуться “Далее”;
- открыть файл для подписи и переместиться “Далее”;
- указать тип файла, выбрав “Выходной формат”, кодировку оставить без изменений, а для передачи по почте файл сжимают в формат ZIP либо меняют место сохранения;
- приложить собственные комментарии в разделе “Параметры”, там же поставить галочку, выбрав тип ЭП, присоединенной (к первоначальному файлу) или отсоединенной (будет сохранена отдельно), заполнить прочие поля, после чего нажать “Далее”;
- сделать клик на пункте “Выбрать” и задать сертификат подписи, завершив шаг нажатием кнопки “Далее”;
- в открывшемся окне с кратким описанием введенных параметров нажать “Готово”. При многократных повторениях параметры удобно записать в свой профиль.
КриптоАРМ – это программа для электронной подписи и шифрования файлов и документов.
Через КриптоКонтур
Онлайн-сервис предоставляет много услуг, в т.ч. простое заверение документов. Установки ПО на компьютер не требуется. Исполнителем бесплатной услуги является “Контур.Крипто”. Программа создает и проверяет цифровую подпись, шифровку и расшифровку файла. Через сервис подписываются пакеты файлов либо архивов, можно заверять документы электронными подписями нескольких человек. Для работы с софтом требуется только регистрация на сайте. Для шифрования нужна дополнительная установка соответствующего ПО.
Понятный интерфейс позволяет сразу начать работать:
- файл любого типа для подписи загружаем в сервис; размер ограничен 100 Мб;
- выбираем ЭП на своем десктопе, которой будем заверять документ;
- кликаем “Подписать” – в результате создаются каталог с исходником и подпись с таким же именем, но расширением .sig. Оба лежат на сервере и доступны для скачивания обратно на компьютер;
- при необходимости отправляем документ получателю прямо из веб-приложения. В почтовый ящик адресата придет ссылка на файлы, хранящиеся в “Контур.Крипто”. При желании все файлы загрузить можно на локальный компьютер и отправить собственной почтовой программой.
КриптоКонтур – бесплатное подписание документов ЭЦП, проверка электронных подписей.
Ограничения, налагаемые сервисом “Контур.Крипто”:
- максимальный объем отправляемого файла, требующего проставления подписи, не превышает 100 Мб;
- формируется только отсоединенная подпись;
- работа только в ОС Windows;
- ЭП проверяется любым ПО, работающим с отсоединенными электронными подписями.
Работа с документами Word/Excel, основы их подписания
Существует много типов документов, которые подписываются в формате Word:
- трудовые документы;
- хозяйственные договора;
- иски в суды;
- заявления в институты.
Стандартный набор Microsoft Office не дает подписать документ ЭП так, чтобы у него появилась юридическая сила. Поэтому потребуется установить программный модуль вроде КриптоПро Office Signature. Модуль является платным, но разработчики предлагают тестовый срок. В течение него использование будет полностью бесплатным. После того как рассматриваемый плагин установится на компьютер, подписание документов будет выполняться по следующей схеме:
- Главное меню.
- Сервис.
- Параметры.
- Безопасность.
- ЦП.
- Откроется табличка, в которой потребуется выбрать сертификат ЭЦП, установленный на ПК.
- Подписать.
Последним этапом будет введение ключа (специальный шифр, который каждый пользователь самостоятельно устанавливает для своей подписи). Формат электронной подписи в данном случае будет SIG, и проблема в том, что она может не распознаваться, если открывать ее другими программами или онлайн-сервисами.
Чтобы адресат прочитал подпись, разрешается прикрепить не только документ с ней, но и сам плагин. После недолгой и почти полностью автоматической установки получатель сможет прочитать ЭЦП.
Обратите внимание! Если использовать плагин КриптоПро, то проверить электронную подпись можно даже на тех компьютерах, где этот плагин не установлен. Плагин КриптоПро
Плагин КриптоПро
Инструкция по подписанию документов в различных версиях World отличается. Когда подпись создаётся в одной программе, но проверяется в другой, почти всегда результаты будут некорректными. Работа с программой Excel ведется точно так же, как и с Ворд. Здесь будет использоваться та же программа для подписи документов ЭЦП.
Как отправить файл
После подписания файл можно отправить другим пользователям. Для этого нужно на панели «Заполнить и подписать» нажать «Далее».
Отправка возможна несколькими способами:
- ссылкой на подписанный документ;
- копией файла в отдельном письме;
- оригиналом документа (для подписания).
Последовательность действий при отправке зависит от выбранного способа.
Отправка ссылкой на документ
Ссылка отправляется адресатам на подписанную и заполненную копию файла PDF, которую невозможно отредактировать. Сертифицируется копия Adobe Sign. Для отправки нужно нажать «Получить ссылку» и «Создать ссылку».
Отправить ссылку можно несколькими способами:
- нажать «Скопировать ссылку» и отправить ее по электронной почте;
- нажать «Вложить ссылку в письмо». В этом случае будет создано письмо с используемого электронного ящика, а темой сообщения будет название документа.
Пользователю остается лишь добавить адреса получателей и нажать «Отправить».
Отправка копии в отдельном сообщении
Копию документа, доступную только для чтения, отправляют только по электронной почте. Получатели будут иметь возможность просмотра без редактирования.
Для отправки нужно:
Нажать «Отправить копию».
- Ввести электронный адрес пользователя, которому отправляется документ.
- Нажать «Отправить».
Данным способом можно отправлять документ сразу нескольким пользователям, а поля «Тема» и «Сообщение» заполняются как обычно.
Отправка файла на подписание
Чтобы отправить документ на подписание нужно:
Нажать «Запросить подпись» и «Начало работы».
- Откроется Adobe Sign. В полях «Имя» и «Сообщение» указывается нужная информация.
- В «Дополнительные параметры» выбирают при необходимости аутентификацию автора документа или другие параметры.
- В разделе «Место для подписи» добавляют поля формы и указывают место, где должна быть расположена ЭЦП.
После заполнения всех форм нужно нажать «Отправить».
ПО для подписания ЭД
Подписание документов осуществляется благодаря специальному ПО. К примеру, при помощи плагинов для уже существующих программ либо отдельных приложений. Основные отличия самых востребованных решений отражены в таблице.

Самый известный производитель ПО для взаимодействия с ЭП на отечественном рынке — фирма КриптоПро. Продукты данной компании поддерживают любые носители, виды подписей и предоставляют возможность получить заверенный файл любого вида. Рассмотрим средства, которые требуются для формирования ЭЦП.
КриптоПРО CSP
Основное приложение, обеспечивающее деятельность программ и плагинов от КриптоПРО. ПО нужно скачать на устройство пользователя, желающего работать с ЭП в программах этой компании.
Прямое взаимодействие с этим ПО для получения подписанного документа не предусмотрено. ПО применяется, чтобы настраивать работу с ЭП на компьютере и служит для поддержания следующих возможностей:
- Настройка считывателей закрытых ключей;
- Настройка видов носителей;
- Установка и просмотр сертификатов;
- Настройка параметров алгоритмов шифрования;
- Установка криптопровайдеров по умолчанию;
- Настройки безопасности.
Как правило, настройка производится IT-специалистами, но последующая работа пользователя осуществляется в одном приложении и предполагает несложные однотипные действия.
КриптоАРМ
Приложение для подписи документов, проверки сертификатов и шифрования информации. У стартовой версии ограниченный функционал и бесплатное применение возможно лишь в течение определенного срока. Базовая и стандартная версии имеют ключевые и дополнительные опции.
Для подписания документа ЭЦП в данной программе необходимо осуществить такой алгоритм действий:
Запустить ПО и в верхнем мен кликнуть «Подписать».

Прочитать инструкцию и кликнуть «Далее».

Кликнуть «Добавить файл», если необходимо подписать один файл либо «Добавить папку», если требуется подписать все документы определенного каталога.

В представленном окне выбрать файл и кликнуть «Открыть».

Если нужно, повторить данную процедуру, потом кликнуть «Далее».

На странице дальнейшего шага необходимо выбрать кодировку и расширение в том случае, если значения по умолчанию не подходят и указать каталог для выходных файлов. В нем будут сформированы новые файлы. После установки всех настроек кликнуть «Далее».

Страница характеристик позволяет определить свойства подписи, выбрать вид — присоединенная или открепленная, поставить штампы времени. После выбора всех параметров необходимо кликнуть «Далее».

На последующей странице кликнуть «Выбрать». Откроется вкладка хранилища сертификатов. Из их перечня выберите тот, которым подпишете документ или папку. После этого кликните «Далее».

Откроется страница с заключительным этапом. Если вы будете применять эти параметры, чтобы поставить подпись в другом документе, можете сохранять профиль, установив галочку. После этого кликните «Готово».

Возникнет сообщение об окончании действия. В указанном каталоге будут сформированы файлы подписей.
Остались вопросы? Закажите консультацию наших специалистов!
Штрафы ГИБДД и их удержание из заработной платы в программах 1С
Универсальный передаточный документ (УПД) в 1С
Инструкция по созданию файла электронной подписи SIG
Чаще всего для дистанционного оформления бумаг пользователи интернета применяют специальные приложения. В приоритете «КриптоАРМ». Повышенный спрос объясняется простотой процедуры, доступной новичкам, несведущим в информационных технологиях.
Установка программы «КриптоАРМ»
На подготовительном этапе потребуется скачать программу. ПО распространяется с официального сайта разработчика или в сервисе диагностики для ЭТП. После этого действуют по инструкции:
- Активируют функцию инсталляции. Чтобы запустить установочный мастер, нужно иметь права администратора.
- Во всплывающем окне галочкой отмечают способ установки (быструю или настраиваемую). Новичкам рекомендуется использовать первый вариант.
- Система предложит ознакомиться с текстом лицензионного соглашения. Внимательно изучив условия пользования программой, подтверждают согласие отметкой соответствующего пункта. После этого нажимают кнопку «Начать».
- На завершающем этапе инсталляции во всплывающем окне появляется 3 клавиши: «Назад», «Готово» и «Отмена». Для подтверждения окончания процедуры мышкой кликают на среднюю.
Используйте быструю установку программы “КриптоАРМ”.
Пользователям, впервые устанавливающим «КриптоАРМ», предоставляется 2-недельный тестовый период бесплатного ознакомления с функционалом программы. Для дальнейшего использования потребуется лицензия.
Создание файла SIG
После инсталляции ПО на стационарный компьютер действуют в следующем порядке:
- Запускают приложение. Правой кнопкой мыши кликают на исходный документ, хранящийся в памяти устройства. Во всплывающем окне выбирают «КриптоАРМ» и нажимают в перечне функций «Подписать».
- В открывшемся мастере создания электронно-цифровой подписи кликом мыши по кнопке «Далее» активируют программу.
- После этого сервис предложит выбрать из списка файлы для работы. На этом этапе допускается добавлять и удалять документы.
- Очередной шаг – выбор выходного формата с кодировкой и расширением. Рекомендуется оставить параметры, использующиеся приложением по умолчанию.
- После нажатия кнопки «Подписано» указывают вид ЭЦП (открепленная или совмещенная).
- Следующий этап – выбор сертификата из соответствующего хранилища.
- Завершают процедуру кликом на «Готово». Запускается процесс подписания. Об окончании операции свидетельствует появление рядом с исходным документом файла с аналогичным названием в формате .sig.
Как начать работать с ЭП
После получения электронной подписи пользователю необходимо произвести настройку рабочего места. Она включает в себя:
- установку криптопровайдера;
- установку сертификата и ключей;
- настройку браузера.
Криптопровайдер — это специальное ПО, реализующее все криптографические алгоритмы. Купить его можно на официальном сайте КриптоПРО, а установка при помощи подсказок загрузчика занимает всего несколько минут. Сертификат электронной подписи, открытый и закрытый ключ к нему пользователь получает в УЦ. Обычно они хранятся на электронном носителе — токене. Работать с ЭЦП можно как с токена, так и скопировав его содержимое в отдельную папку на ПК. Далее нужно настроить интернет-браузер так, чтобы он позволял проводить все операции с ЭЦП. В стандартную настройку входит установка плагинов для Firefox, Opera и т.д. Иногда дополнительно требуется установить сертификат УЦ для проверки его аккредитации.
Как использовать ЭЦП в электронных документах
Процесс подписания различается в зависимости от типа ЭД. Если это специализированный электронный документ, позволяющий встроить ЭП в тело, то нужно скачать дополнительные плагины. Для работы в MS Word версии старше 2007 требуется плагин КриптоПро Office Signature. В более младших версиях ЭП в документ встраивается в рабочем режиме. Подписание файлов в формате PDF возможно только через программу Adobe Acrobat. Она позволяет не только встроить, но и проверить подпись в теле документа.
Для работы в неформализованных ЭД можно создать электронную подпись без встраивания ее в тело документа. Такой тип ЭЦП называют отсоединенным, а выглядит он как отдельный файл. Отсоединенная подпись подходит для заверения файлов любого типа и объема. Обычно для создания ЭЦП используют приложение КриптоАрм. В онлайн-формате создать отсоединенную ЭЦП можно на сайте Контур.Крипто.
Работа внутри информационных систем
К информационным системам (ИС) относятся как веб-сервисы, так и приложения для ПК. Правила использования электронной подписи индивидуальны для каждого из случаев, однако есть ряд общих требований для всех ИС.
Работа с ЭП возможна только при правильно настроенном браузере для конкретной системы. Так для ЭТП «Сбербанк-АСТ» необходим плагин Capicom, а портал Госуслуги требует свой плагин. Взаимодействие с порталом осуществляется через его интерфейс, и несмотря на то что они могут различаться видом и функционалом — принцип работы у них один: создание документа или его загрузка, и подписание ЭЦП. При помощи плагина портал совершает все необходимые операции (создание и проверка ЭЦП), и готовый документ попадает на сервер.
Работа с торговой площадкой немного отличается. Пользователю нужно дополнительно получить аккредитацию и приложить копии документов, необходимых для конкретной ЭТП. Все последующие действия в рамках данной площадки подтверждаются электронной подписью, а информация сохраняется на сервере ЭТП.
Как ставить на вордовский документ (Word 2003, Ворд 2007, Word 2010, 2013, 2016) ЭЦП
Условимся, что наш файл создан с помощью программы Word 2007 — как подписать электронной подписью документ в этом случае? Обратим внимание на то, что для вопроса, как подписать электронной подписью документ в Word 2010 и иных используемых версиях, данная инструкция тоже актуальна. Выбираем файл Word, расположенный в папке компьютера, нажимаем на нем правой кнопкой мыши, затем выбираем опцию «КриптоАРМ», после — «Подписать»
Откроется «Мастер подписания файлов программы»
Выбираем файл Word, расположенный в папке компьютера, нажимаем на нем правой кнопкой мыши, затем выбираем опцию «КриптоАРМ», после — «Подписать». Откроется «Мастер подписания файлов программы».
Нажимаем «Далее».
В открывшемся окне «Мастера» можно еще раз проверить, правильный ли файл выбран для подписания. При необходимости — добавить в список подписываемых файлов другие объекты, их можно заверить одновременно. Определившись с файлом или перечнем таковых для подписания, нажимаем «Далее».
В следующем окне «Мастера» нужно выбрать настройки кодировки (можно оставить значения по умолчанию), а также указать путь размещения подписанных с помощью ЭЦП файлов. Нажимаем «Далее».
В следующем окне можно выставить различные реквизиты подписи (например, визу, комментарии, штамп времени), если это требуется. Здесь же можно поставить галочку напротив пункта «Сохранить подпись в отдельном файле». Если это сделать, то хэш ЭЦП будет сохранен отдельно от заверяемого документа (но последующая проверка ЭЦП потребует одновременного наличия обоих файлов). Если нет — документ и ЭЦП, которая его заверяет, будут объединены в один файл.
Нажимаем «Далее».
Теперь нужно выбрать сертификат подписи, выданный удостоверяющим центром. Он может быть размещен на ПК (прописан в реестре) или же на внешнем носителе — флешке, eToken. Во втором случае нужно будет присоединить соответствующий носитель к компьютеру.
В окне, открывшемся после выбора сертификата, все настройки можно оставить по умолчанию.
Нажимаем «Далее», затем — «Готово». Подписанный с помощью ЭЦП файл появится в папке, указанной в окне «Мастера» ранее. В общем случае его расположение будет совпадать с расположением исходного файла. Имя подписанного с помощью «КриптоАРМ» файла будет совпадать с оригинальным, но будет дополнено расширением ЭЦП — как правило, это расширение SIG.
Функциональные возможности ЭП
Задаваясь вопросом, можно ли подписать ЭЦП файл PDF, следует помнить, что оба существующие вида цифровой росписи в Adobe гарантируют высокую степень управления документом. Утверждающая подпись отображается как строка подписи в файле и на панели «Подписи». Она удобна в применении с целью коллективной заверки файла PDF группой заверителей.
Сертифицирующая ЭП может быть:
- видимой – отображается как строка подписи в файле;
- не видимой в тексте визуально.
Особенностью сертифицирующей росписи является возможность применить ее только тогда, когда файл PDF не включает иных подписей.
Она позволяет:
- указать возможность присоединения разъяснений, комментариев, обычных росписей или совершения других изменений для файла, которые не приведут к утрате сертифицированного статуса измененным документом.
- запретить какие-либо дальнейшие правки.
Теоретически, сертифицирующая ЭП обеспечивает более высокий уровень управления файлом, чем роспись для утверждения. Но применение ее в сочетании с ЭЦП, выданной удостоверяющем центром, все равно исключит внесение изменений.
Различия между Adobe Reader и Acrobat при формировании ЭП
Политика разработчика программного обеспечения такова, что существуют важные отличия работы названных программ. Acrobat дает возможность:
- сертифицировать документ PDF видимой или невидимой подписью, как вариант – основываясь на криптографическом алгоритме ГОСТ Р 34.10-2001;
- сформировать документ PDF на базе этого ГОСТа;
- проконтролировать сформированную ЭЦП в документе PDF.
Reader, в свою очередь, предусматривает для создаваемых и открытых файлов:
- проверку ЭП (в том числе – на криптографическом алгоритме) в произвольном документе PDF;
- подписание документов PDF с расширенным доступом.
Предварительные действия
Перед тем, как подписать PDF электронной подписью в Adobe Reader, пользователь должен провести с файлом ряд подготовительных действий в Adobe Acrobat:
- открыть нужный вам документ в Adobe Acrobat;
- раскрыть пункт «Файл», выбрать в выпадающем меню «Сохранить как», потом – «файл PDF Reader с расширенными возможностями»;
- подключить дополнительные функции (например, заполнение и сохранение форм) и в появившемся окне нажать кнопку «Сохранить сейчас».
После правильного проведения этих мероприятий в вашем файле появится возможность создания электронно-цифровой подписи в программе Adobe Reader.
Какие документы подписываются ЭЦП
Бумаги с электронной подписью могут применяться в любых правоотношениях, если на это не предусмотрен прямой запрет со стороны законодательства РФ.
Электронная подпись придает документу юридическую значимость.
Проставить ЭЦП на бумаги требуется в следующих случаях:
- Сдача отчетности в ПФР, ФНС, ФСС, Росстат. Дистанционная передача деклараций экономит время и позволяет автоматически проверить отчеты на ошибки.
- Организация ЭД. Может быть налажена внутри компании и между деловыми партнерами. В статье 9 ФЗ №402 «О бухгалтерском учете» отмечено, что в электронном виде с ЭП можно создавать любой первичный бухгалтерский бланк.
- Государственные услуги. Граждане имеют право визировать заявления через портал госуслуг, пользоваться персональным кабинетом на сайте ФНС, оформлять кредиты.
- Обращение в арбитражный суд. Согласно АПК РФ, завизированные электронные файлы заменяют бумажные.
Запрещено составлять и использовать в электронном виде бумаги строгой отчетности, требования к которым закреплены в законе.
Как подписать документ без помощи программ
В программах Ворд/Эксель 2003 и 2007 возможна генерация ЭЦП без применения сторонних плагинов и программ. Основной недостаток этих приложений в том, что они почти не используются в крупных компаниях, которые интенсивно практикуют цифровую маркировку своих документов. Word 2010, 2016 годов не распознают ЭП старых версий. Один из выходов лежит в согласовании используемого ПО, однако это сложно сделать большим компаниям и государственным учреждениям.
В Word 2003 генерация ЭЦП состоит из следующих этапов:
- выбор в главном меню раздела “Параметры”;
- переход на “Безопасность” и нажатие кнопки “ЦП”, после чего откроется перечень имеющихся сертификатов;
- поиск в списке подходящей ЭЦП и подтверждение выбора кнопкой “ОК”;
- ввод пароля контейнера избранного сертификата и подтверждение кнопкой “ОК”.
В Word 2007 прохождение пунктов аналогичное, с той разницей, что вначале требуется выбрать команду “Подготовить” и в меню – “Добавить ЦП”. Наличие цифровой подписи будет обозначаться значком внизу экрана. Внесение поправок в файл сбросит подтверждение ЭП и рассмотренные выше пункты предстоит пройти еще раз. В версиях редакторов Word/Excel с 2010 по 2019 г. такая возможность убрана. Для работы с ЭЦП необходимо использовать отдельный плагин.
Для отображения виджета необходимо включить Javascript в вашем браузере и обновить страницу.